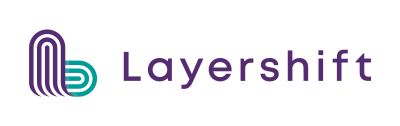Supercharge WordPress in Plesk
Web management tools, such as one-click installs, are a convenient way to install an application. However, after the installation you are on your own. If you are not that familiar with command line or coding, you have to rely on others to configure your application properly. After the installation, you might find yourself unable to secure and configure the application properly.
If you don’t have a web developer who would take care of your application, the management may become even more tedious. The solution usually involves the mentioned third-party services to manage your websites. Wouldn’t it be nice though, to manage your webpage on your own, without additional costs, from your web hosting control panel? Thanks to the latest Parallels Plesk WordPress Toolkit, now you can!
Overview of features:
- Security
- Update Management
- Plugin Management
- Theme Management
Hassle free one click
Installing WordPress with Plesk WordPress Toolkit is very easy. Simply, log into Plesk and go to ‘Applications’ tab:
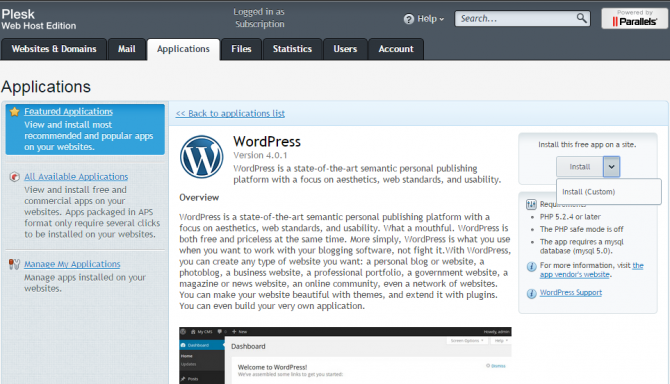
On this page, you have two options of installing WordPress. The first, ‘Install’, will run WordPress installation with default settings and paths. The ‘Install (Custom)’ option, gives you more control over the common configuration options, such as installation path and user credentials:
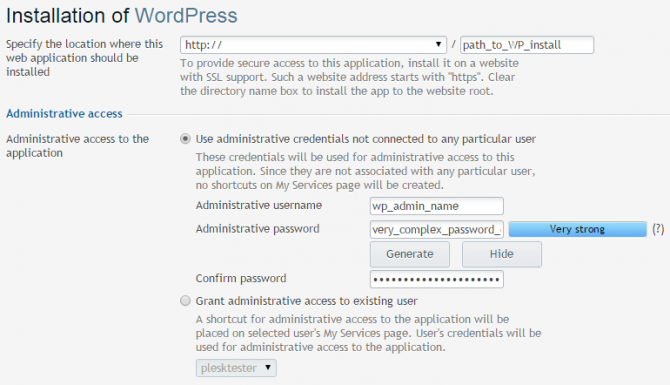
Further down the screen, you’ll find your standard WordPress configuration options such as your site name, administrator email address, language, and database details.
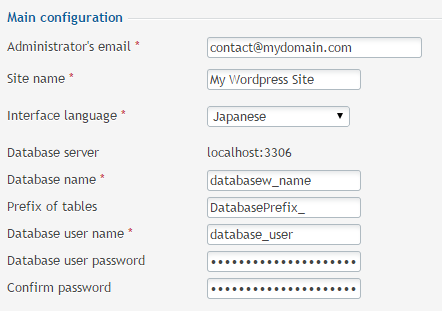
Once the installation is complete, you will be redirected to WordPress Toolkit page.
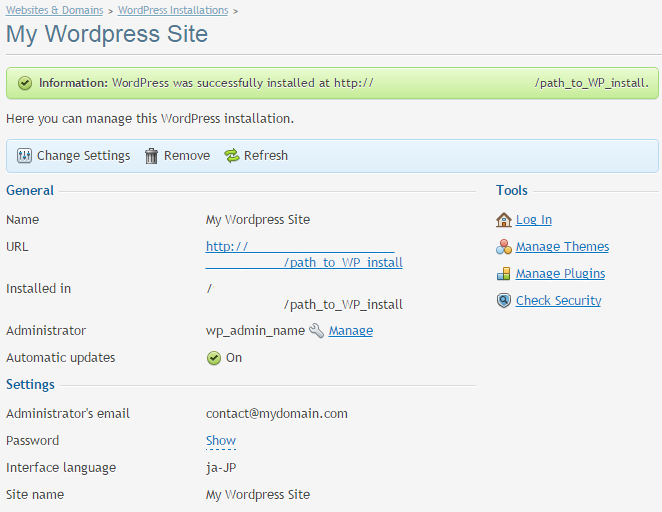
From this page, you are able to manage your WordPress most common features, such as updates, security features, plugin/theme installs without the need of leaving Plesk.
Old dog tricks – manual WordPress installation
If you already have an existing WordPress installation, you are now able to add it to Plesk WordPress Toolkit with ‘Scan’ option.
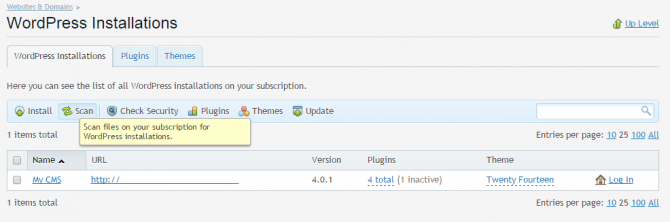
Plesk WordPress Toolkit will automatically recognise any existing WordPress installations (WordPress 3.4 and above) within your subscription and will add them to the manager. This option is very useful to keep track of all the WordPress updates, from core to plugins. The automatic update feature will notify you whenever a WordPress related update is available and can even update the system for you, saving you time.
Managing updates
Keeping your web application up to date is critical, especially if you are using a system as popular as WordPress. One of the key components of WordPress Toolkit the update manager.
If your subscription runs multiple WordPress instances, it is rather time consuming to log into each instance individually to update one and the same plugin. The idea of WordPress Toolkit is that one can simply click Update sit back and relax while Plesk does all the work for them.
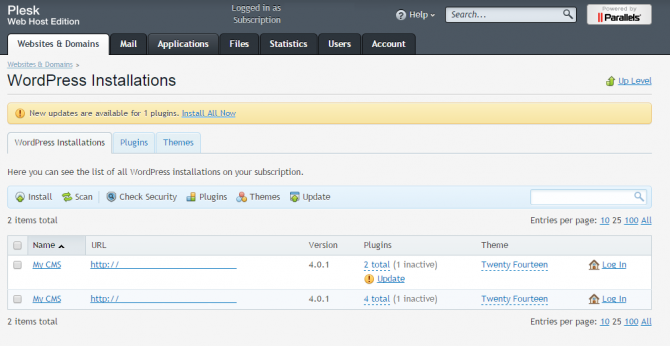
If multiple WordPress installations indicate that there are plugins/themes ready to be updated, you can simply select the installations with available updates and click the ‘Update‘ button:
![]()
After the update process has finished, you will be notified with Plesk pop-up window in the right bottom corner.
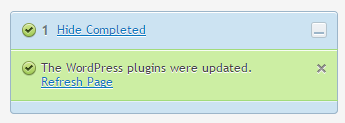
Plugins management
Once your WordPress is up and running, plugins are probably one of the greatest areas of concern when supporting lots of WordPress sites. Issues such as compatibility, security and overall performance are often linked with the choice of plugins.
The Plesk WordPress Toolkit lets you manage all the plugin related aspects from within a plugin dedicated area. You can access it from ‘Websites & Domains’ tab, select WordPress on the right-hand side menu and choose ‘Plugins’ tab.
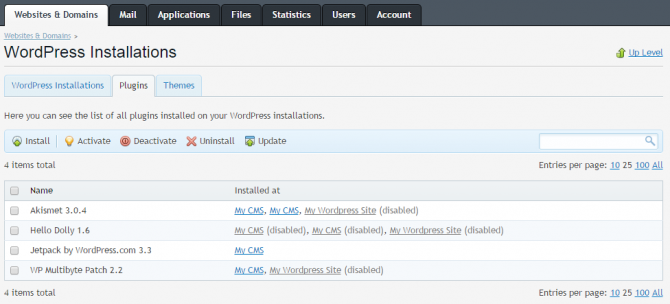
Within the Plugin section, you can perform a number of actions:
- Activate/Deactivate
- Install
- Delete
- Update
- Search
The ability to search all plugins across your systems is useful if you’ve discovered an incompatibility or security issue. To search for a plugin, click on the ‘Install’ icon and you will get a new window where you can type in a phrase you are looking for.
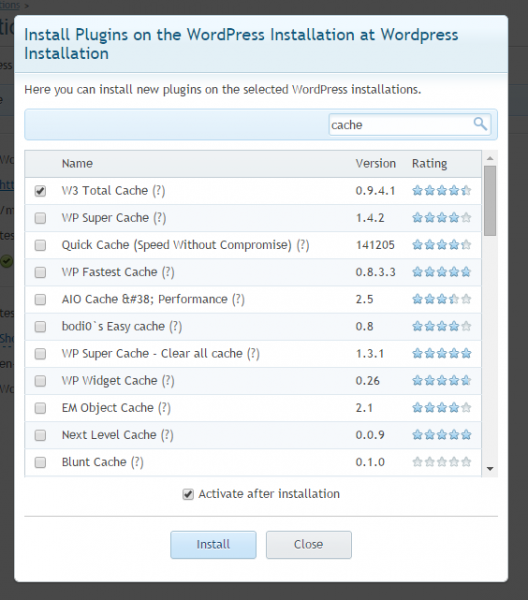
You can also choose if you would like it to be automatically activated after the installation has finished.
Theme management
In the same way as managing plugins, WordPress Toolkit provides the ability to maintain your themes. Plesk WordPress Toolkit lets you administer existing themes as well as add new ones not leaving the Plesk Admin Panel.

This feature is especially useful when you are managing several WordPress installations. The ‘Themes‘ tab shows you all themes installed up-to-date, showing which WordPress installations have the themes installed.
From this menu, you can batch-install the themes on particular installations, as well as update them, deactivate or simply uninstall unneeded themes.
The installation process is pretty straightforward, the search box lets you find a theme you are looking for and apply it to selected installations.
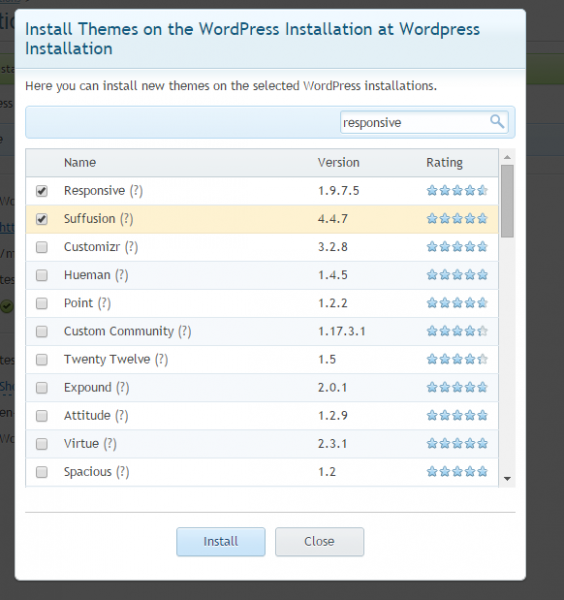
Sleep well thanks to WordPress Security Check
Plesk 12 includes an extremely enhanced security features, both traditional web security tools, such as IP Address Banning (fail2ban), Apache mod_security support, antispam protection as well as WordPress-focused options.
The WordPress Toolkit Security Check feature will allow you to perform a security scan to make sure your WordPress installation has been configured properly, as well as will let you apply general security measures. The security scan is accessible in two ways.
The first one is located under ‘Websites & Domains’ tab of your subscription. Next to your wordpress installations, there is a ‘Security Scan’ button.
The second way to access this feature is by clicking on the WordPress installation name from the main Toolkit area and selecting ‘Check Security’ under the ‘Tools’ menu on the right-hand sidebar.
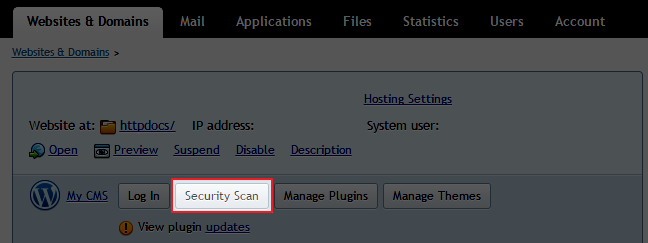
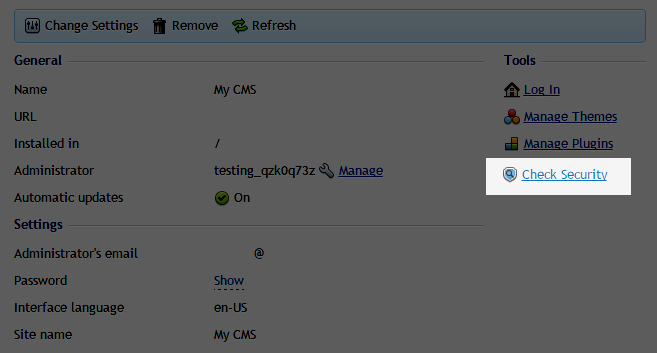
This button will scan the current WordPress installation in search of the most common vulnerabilities. The first time you run this on a new site, you will see a few alerts letting you know that there are measures that can be taken to harden your installation.
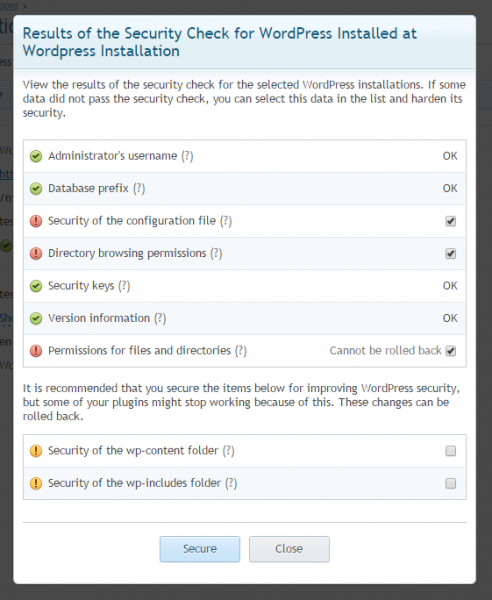
Once you apply security enhancements, if you re-run the tool, you should see differences.
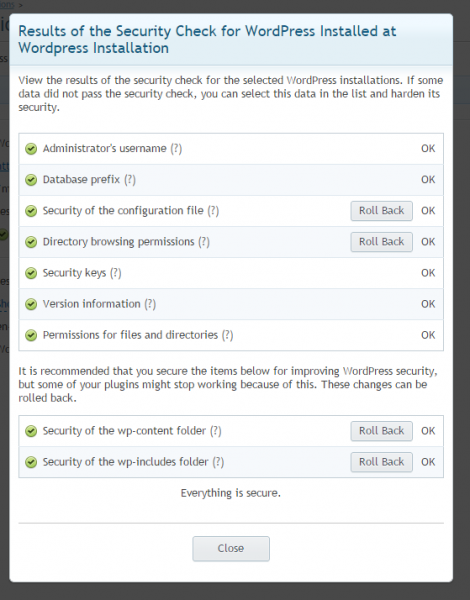
Some of the options have the ‘Roll Back’ feature. Thanks to this, you can easily troubleshoot any errors you might get after applying security enhancements.
By following these basic steps above, you will significantly harden your WordPress site. Installing even the most sophisticated, bulletproof-like promoted plugins means little compared to following the basic best practices covered in ‘Security Check’. They will offer way more protection from both known and unknown threats.
It also removes the need for yet another plugin.
Managing Automatic Updates
There are few ways to manage updating, for example editing wp-config.php file, or installing a plugin such as WP Updates Settings, once you have more than a few WordPress installations, you really need centralised management to make things easier for you.
Plesk WordPress Toolkit lets you choose if you wish the updates to be handled automatically by the system, or manually by yourself.
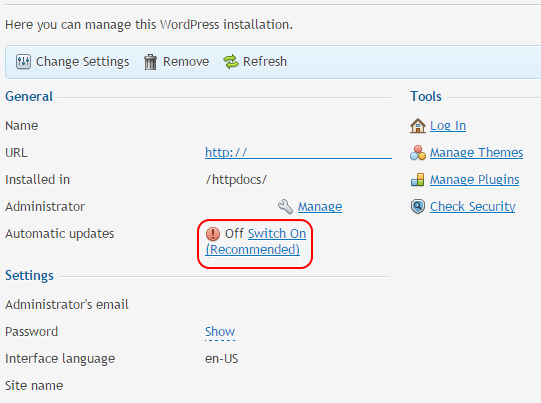
To turn on (or off) Automatic Updates, just toggle on the ‘Automatic Updates’ switch on your WordPress installation.
Conclusion
Whether you are managing only one WordPress installation or struggling with numerous ones, the WordPress Toolkit is something you should at least have a look at. It really eases WordPress management, lets you configure your CMS infrastructure and save time. Automatic core updates will make the tedious job of patching your installations painless.